Introduction to Layout -Linear Layout
Following are the layouts in android
- Linear Layout
- Relative layout
- Table Layout
- Absolute Layout
Linear Layout
In Linear Layout the elements are arranged in a column or row .when we consider the linear layout there are number of properties to discussed. following are the important properties of Linear Layout.
1 orientation
In Linear Layout there are two types of orientations are there
- Horizontal
- Vertical
eg:
android:orientation="vertical"
or
android:orientation="horizontal"
following is the example for the two orientation
Example for Linear Layout vertical orientation
<?xml version="1.0" encoding="utf-8"?>
<LinearLayout xmlns:android="http://schemas.android.com/apk/res/android"
android:orientation="vertical"
android:layout_width="fill_parent"
android:layout_height="fill_parent"
>
<TextView
android:layout_width="fill_parent"
android:layout_height="wrap_content"
android:text="@string/hello"
/>
<Button
android:text="Button"
android:id="@+id/button1"
android:layout_width="wrap_content"
android:layout_height="wrap_content">
</Button>
<Spinner
android:layout_width="fill_parent"
android:id="@+id/spinner1"
android:layout_height="wrap_content">
</Spinner>
<EditText
android:layout_height="wrap_content"
android:id="@+id/editText1"
android:layout_width="fill_parent"
android:inputType="date">
</EditText>
<ImageView android:id="@+id/imageView1"
android:layout_width="wrap_content"
android:src="@drawable/icon"
android:layout_height="wrap_content">
</ImageView>
<VideoView android:layout_width="fill_parent"
android:id="@+id/videoView1"
android:layout_height="83dp">
</VideoView>
<ImageButton
android:src="@drawable/icon"
android:layout_width="wrap_content"
android:layout_height="wrap_content"
android:id="@+id/imageButton1">
</ImageButton>
</LinearLayout>
here is the next type of orientation ,horizontal orientation .example for the horizontal orientation is given
<?xml version="1.0" encoding="utf-8"?>
<LinearLayout xmlns:android="http://schemas.android.com/apk/res/android"
android:orientation="horizontal"
android:layout_width="fill_parent"
android:layout_height="fill_parent"
>
<ImageView
android:id="@+id/imageView1"
android:layout_width="wrap_content"
android:src="@drawable/icon"
android:layout_height="wrap_content">
</ImageView>
<Button android:text="Button"
android:id="@+id/button1"
android:layout_width="wrap_content"
android:layout_height="wrap_content">
</Button>
<Spinner android:layout_weight="1"
android:layout_width="wrap_content"
android:id="@+id/spinner1"
android:layout_height="wrap_content">
</Spinner>
<Button android:text="Button"
android:id="@+id/button2"
android:layout_width="wrap_content"
android:layout_height="wrap_content"></Button>
<TextView
android:layout_width="fill_parent"
android:layout_height="wrap_content"
android:text="@string/hello"
/>
<EditText
android:layout_height="wrap_content"
android:id="@+id/editText1"
android:layout_weight="1"
android:layout_width="wrap_content">
</EditText>
</LinearLayout>
the next property which is used in the layout is weight.the example is given below
android layout:weight
android weight is used to give the size or the space of the widgets.the default value is 0.
<?xml version="1.0" encoding="utf-8"?>
<LinearLayout xmlns:android="http://schemas.android.com/apk/res/android"
android:orientation="vertical"
android:layout_width="fill_parent"
android:layout_height="fill_parent"
>
<Button
android:id="@+id/button1"
android:layout_height="wrap_content"
android:text="Button"
android:layout_width="298dp"
>
</Button>
<TextView
android:text="TextView"
android:id="@+id/textView1"
android:layout_height="wrap_content"
android:textAppearance="?android:attr/textAppearanceLarge"
android:layout_width="fill_parent">
</TextView>
<EditText
android:layout_height="wrap_content"
android:id="@+id/editText1"
android:layout_width="fill_parent"
android:layout_weight="1">
</EditText>
</LinearLayout>
android layout:Gravity
android layout:gravity will determine the position of the widgets.if it is aligned left or right or center.normally most of the widgets are aligned left/following is the example for the android gravity
following are the different types of android gravity
android:layout_gravity="top"
android:layout_gravity="bottom"
android:layout_gravity="left"
android:layout_gravity="right"
android:layout_gravity="center_vertical"
android:layout_gravity="fill_vertical"
android:layout_gravity="center_horizontal"
android:layout_gravity="fill_horizontal"
android:layout_gravity="center"
android:layout_gravity="fill"
android:layout_gravity="clip_vertical"
android:layout_gravity="clip_horizontal"
android:layout_gravity="bottom"
android:layout_gravity="@+id/button1"
following is the example program
<?xml version="1.0" encoding="utf-8"?>
<LinearLayout xmlns:android="http://schemas.android.com/apk/res/android"
android:orientation="vertical"
android:layout_width="fill_parent"
android:layout_height="fill_parent"
>
<EditText
android:layout_height="wrap_content"
android:id="@+id/editText1"
android:layout_width="fill_parent">
</EditText>
<Button android:text="Button"
android:layout_gravity="right"
android:layout_width="wrap_content"
android:layout_height="wrap_content">
</Button>
</LinearLayout>
here the button gravity is set to right
android gravity and android:layout_gravity are different.
In android gravity the contents of the widget is placed.but in android :layout_gravity is based on the parent
structure.
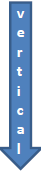





No comments:
Post a Comment